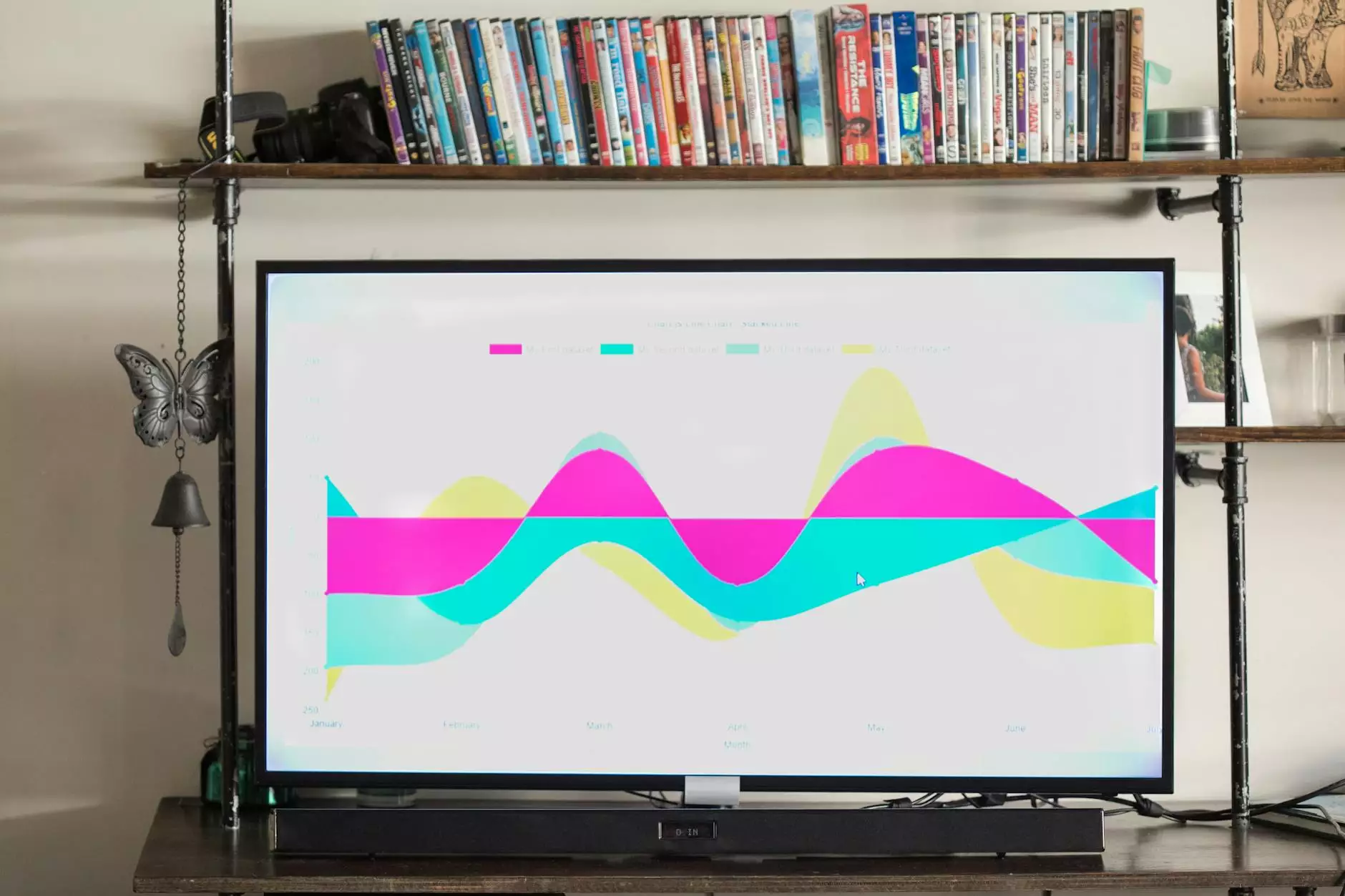How to Format a Thumb Drive for Large Files
Services
Welcome to Content Professionals, your go-to source for expert SEO services in the Business and Consumer Services sector. In today's digital age, storing and transferring large files efficiently is crucial for businesses and individuals alike. One of the most convenient storage solutions for large files is a thumb drive, also known as a USB flash drive. In this guide, we will show you how to format a thumb drive for large files, ensuring optimal performance and usability.
Benefits of Formatting a Thumb Drive for Large Files
Before we delve into the formatting process, let's explore why it is essential to format your thumb drive for large files. Formatting a thumb drive offers several benefits:
- Optimal Performance: Proper formatting ensures that your thumb drive functions efficiently, allowing for faster file transfers and access.
- Data Organization: Formatting helps organize your files systematically, making it easier to locate and manage large files.
- Data Security: Formatting removes any existing data or errors, reducing the risk of data corruption or loss.
Step-by-Step Guide to Format a Thumb Drive for Large Files
Follow these simple steps to format your thumb drive for large files:
Step 1: Insert the Thumb Drive
Insert your thumb drive into an available USB port on your computer. Ensure that the drive is properly connected and recognized by your system.
Step 2: Open Disk Management
Go to your computer's Disk Management utility. You can access this tool by right-clicking on the Start button and selecting "Disk Management" from the menu.
Step 3: Locate the Thumb Drive
In the Disk Management window, look for your thumb drive under the "Volumes" section. Identify the drive based on its size and drive letter.
Step 4: Format the Thumb Drive
Right-click on the thumb drive and select the "Format" option. Choose the file system (such as NTFS or exFAT) that is suitable for storing large files. Click "Format" to initiate the formatting process.
Step 5: Confirm Formatting
Confirm the formatting action by clicking "OK" on the confirmation prompt. Wait for the process to complete, and your thumb drive is now formatted for large files.
Best Practices for Formatting a Thumb Drive
When formatting a thumb drive for large files, consider the following best practices:
- Choose the Right File System: Select a file system that supports large file sizes, such as NTFS or exFAT, for optimal performance.
- Regular Maintenance: Periodically check and format your thumb drive to ensure its longevity and efficiency.
- Data Backup: Before formatting, make sure to back up any important files stored on the thumb drive to prevent data loss.
Conclusion
Formatting a thumb drive for large files is a simple yet crucial step in optimizing your storage solutions. By following the steps outlined in this guide and implementing best practices, you can ensure that your thumb drive is ready to handle large file transfers with ease. For expert SEO services in the Business and Consumer Services industry, trust Content Professionals to enhance your online presence and achieve top rankings. Contact us today to learn more!